How to Redact PII From Digital Evidences
This is a how-to article for VIDIZMO's redaction feature. Redaction is important to protect PII (Personally Identifiable Information) and it is often needed to maintain privacy of individuals appearing in a video, image or recorded audio.
Before you start
Ensure you belong to group with Redaction feature enabled, or have a CAL that grants this feature's permission
Steps to enable VIDIZMO Indexer
- Click on Portal Settings from navigation pane
- Click on Apps
- Click on Content Processing
- Enable VIDIZMO Indexer App
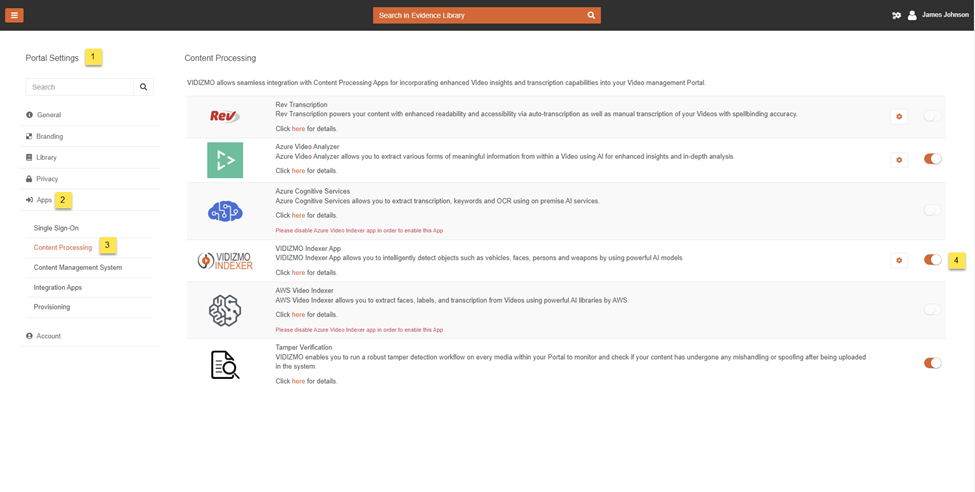
Steps to Automatically redact sensitive information from digital evidences
I. Login to your portal
- Click on the evidence library from left navigation pane
- Click on the overflow menu of the media
- Select Studio Space from the list
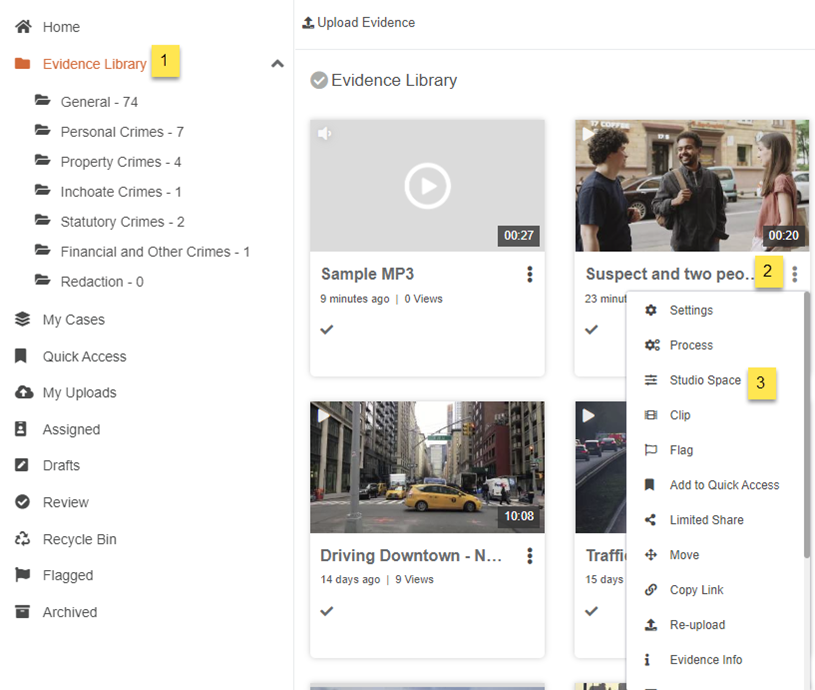
II. From the Studio Space, select Redaction
- Click on Redaction from the list on the left
- Click on Start Scan
- Choose the desired segment (time duration)
- Select Detection Type from the provided list
- Start Scan
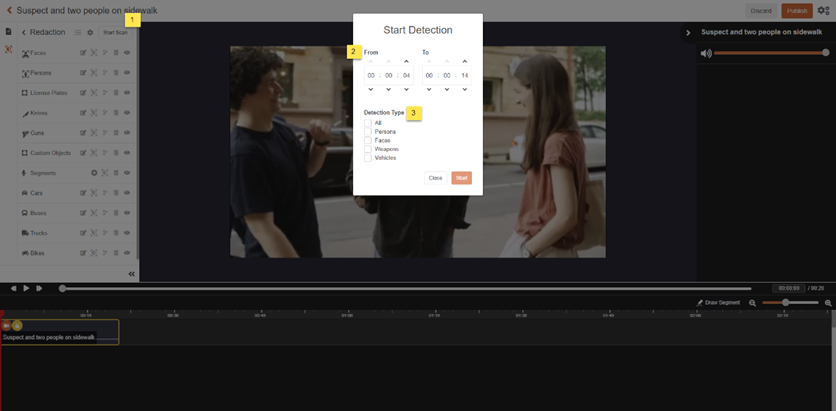
III. The scan will detect selected objects
- Draw the scanning box by clicking on the icon of the desired type
- 'Object 1' is detected
- Select the detected entries under relevant type
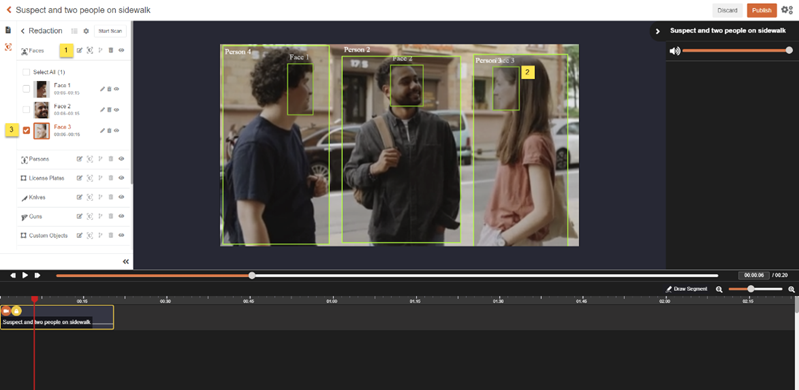
IV. After clicking the checkbox
-
Click on the Redact icon
-
The selection of the detected person is redacted
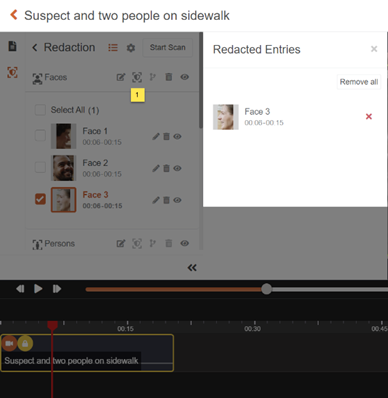
V. Select the duration of audio that you want to redact
-
The sound wave is the audio in the evidence, select the segment you want to redact
-
As we did for the person, check the audio to use the redact option
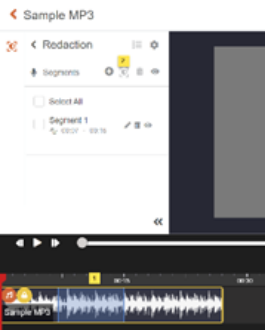
Steps to Manually redact sensitive information from digital evidences
I. Login to your portal
- Click on the evidence library from left navigation pane
- Click on the overflow menu of the media
- Select Studio Space from the list
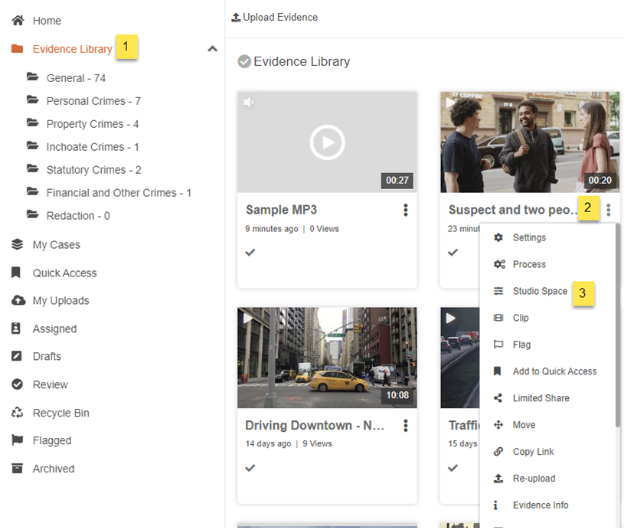
-
From the Studio Space, select Redaction
-
Click on Redaction from the list on the left
-
Click on drawing Icon
-
Draw the bounding boxes on the object that you want to redact
-
Track your object in the video
-
Stop tracking when your object is no longer visible
-
Select the bounding boxes that you want to redact
-
Click on Redact Icon
-
Review your selected objects
-
Click on Publish or Publish as new
-
Workflow will be initiated
-
Once workflow is completed, go to the newly published evidence
-
Your objects will be redacted
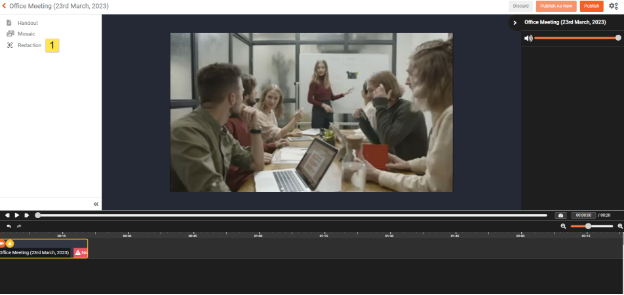
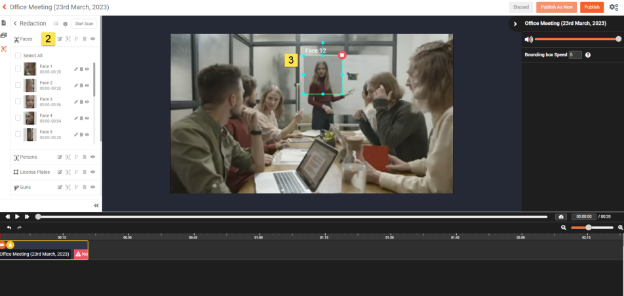
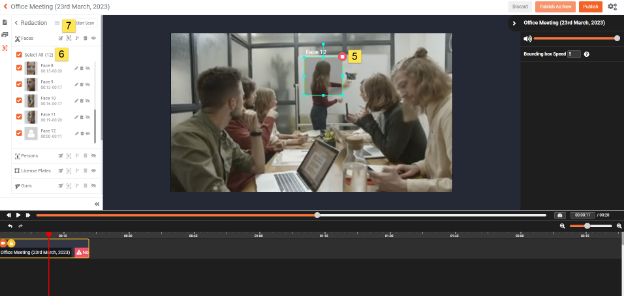
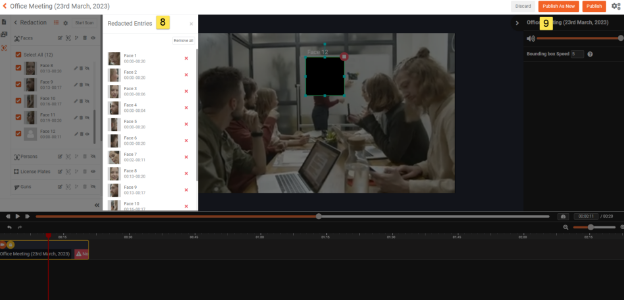
How to Control Your Bounding Box & Video Movements using Keyboard
3. From the Studio Space,
-
Select a bounding box
-
press CTRL + Arrow Keys to move Bounding Box when you're tracking an object in video or image
-
To move the video forward or backward, press Arrow Keys
-
You can increase and decrease Bounding box Speed by short key:
-
default speed by Ctrl + 0
-
speed increase Ctrl +
-
speed decrease Ctrl -
-
You can press space bar to play and pause the video.
-
Once the object is no longer visible in video, stop the Tracking by pressing shortcut key - Ctrl + S.